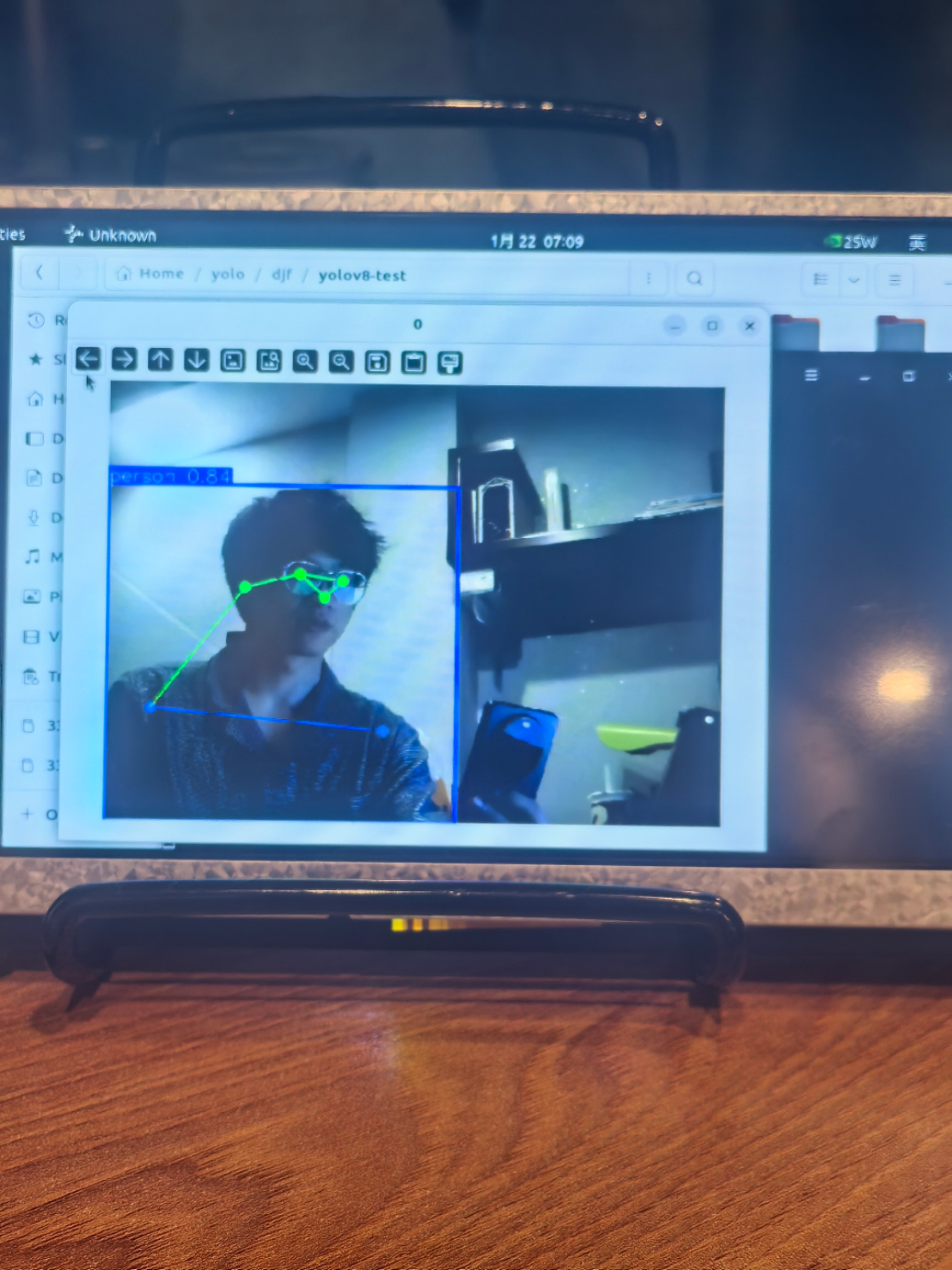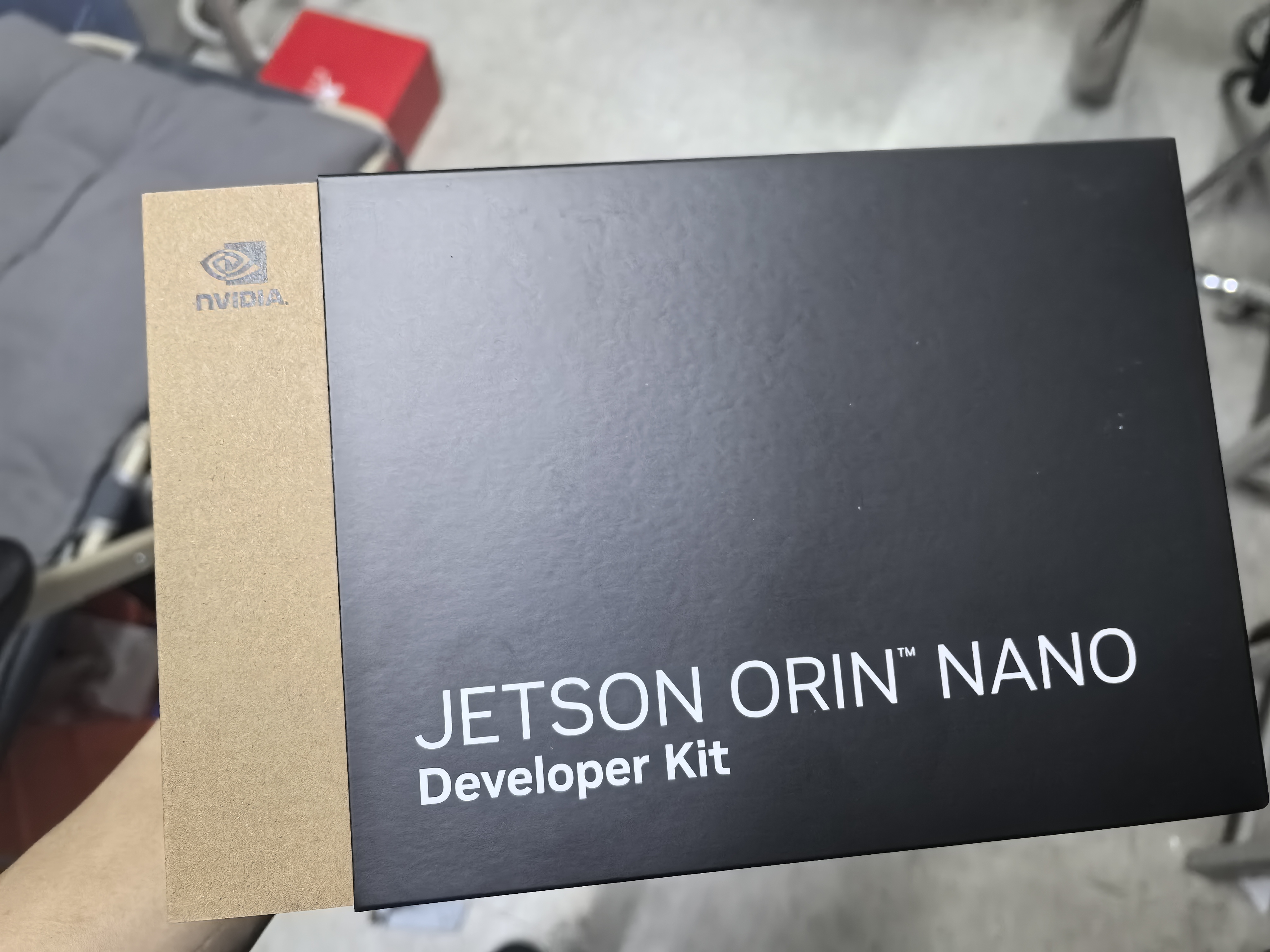在Jetson-Orin-Nano部署Yolov8
先决条件
我使用的是Jetson Orin Nano Super,使用的系统是Ubuntu22,安装的Jetpack6.2,可开启最大功率。CUDA版本是12.6。使用GPU进行预测需要安装的的Pytorch版本为2.3,torchvision版本为0.18,torchaudio的版本为2.3。Pytorch版本、torchvision、torchaudio需要根据实际的CUDA的版本来定
1.系统烧录需要准备的:
1.质量较好的usb转c口的线。这点不能忽视,官方文档当中强调了一些USB电缆可能导致连接错误。如果在刷机过程中出现错误,请考虑换线
2.至少64G的SD卡,使用前需要用读卡器接电脑格式化
3.DP转HDMI线缆
4.支持HDMI的显示屏,初始化需要用到GUI
5.能直接连接开发板的键盘和鼠标
6.电脑上要有VMware虚拟机,运行Ubuntu系统(22.04),官方的刷机软件SDK Manager只支持Linux系统,后面用SSH远程终端操作的时候连接也比Windows的putty稳定(我在win11上使用Putty去连接经常出现软件中断)
软件资源在我硬盘里,后面或考虑上传某处备份,下面是我用到的一些资源,可以先去找下载下来:
–Ubuntu 22.04.5LTS.iso 系统映像文件
–sdkmanager_2.2.0-12028_amd64.deb
–VMware虚拟机软件
在设置虚拟机的时候,把存储空间拉到70G以上,运行内存8G以上!!!
以上条件满足,开干
以下的操作是建立在你已经安装好虚拟机的情况之上
在Ubuntu系统中下载好sdkmanager的.deb文件,在终端中打开该文件的所在目录
1 | sudo dpkg -i <你的.deb文件名,不需要括号> |
如果你之前没接触过Linux系统,那么你需要了解一下命令的含义都是什么
sudo的意思是:super user do,也就是超级管理员要干这件事,每个终端第一次用sudo的时候会需要你输入密码,就是你的开机密码,输入密码的时候终端不会显示,会隐藏你输入的字符,输入密码直接按回车就行,不要纠结。
dpkg是用于安装、构建和删除.deb包的工具,-i告诉dpkg去安装后面这个文件,而不是删除或者其他操作。
运行完后,如果没有什么意外,你会在应用程序当中发现SDK Manager,双击打开
Host Machine不需要
我的JetPack选的是6.2,选的最新的,然后点击continue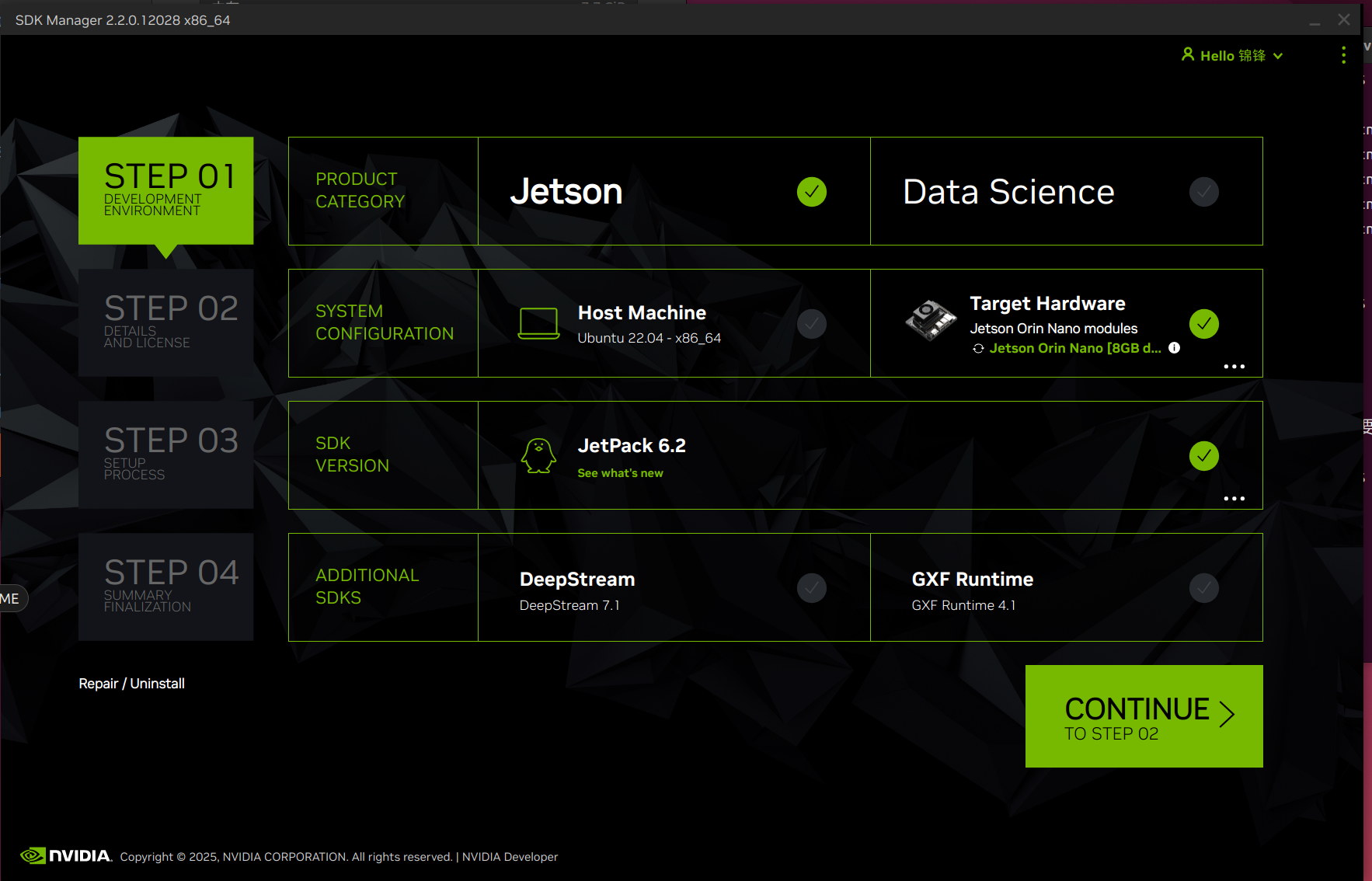
在刷机之前,你要短接板子上的两个引脚,分别是FC_REC和GND,让板子进入Recover模式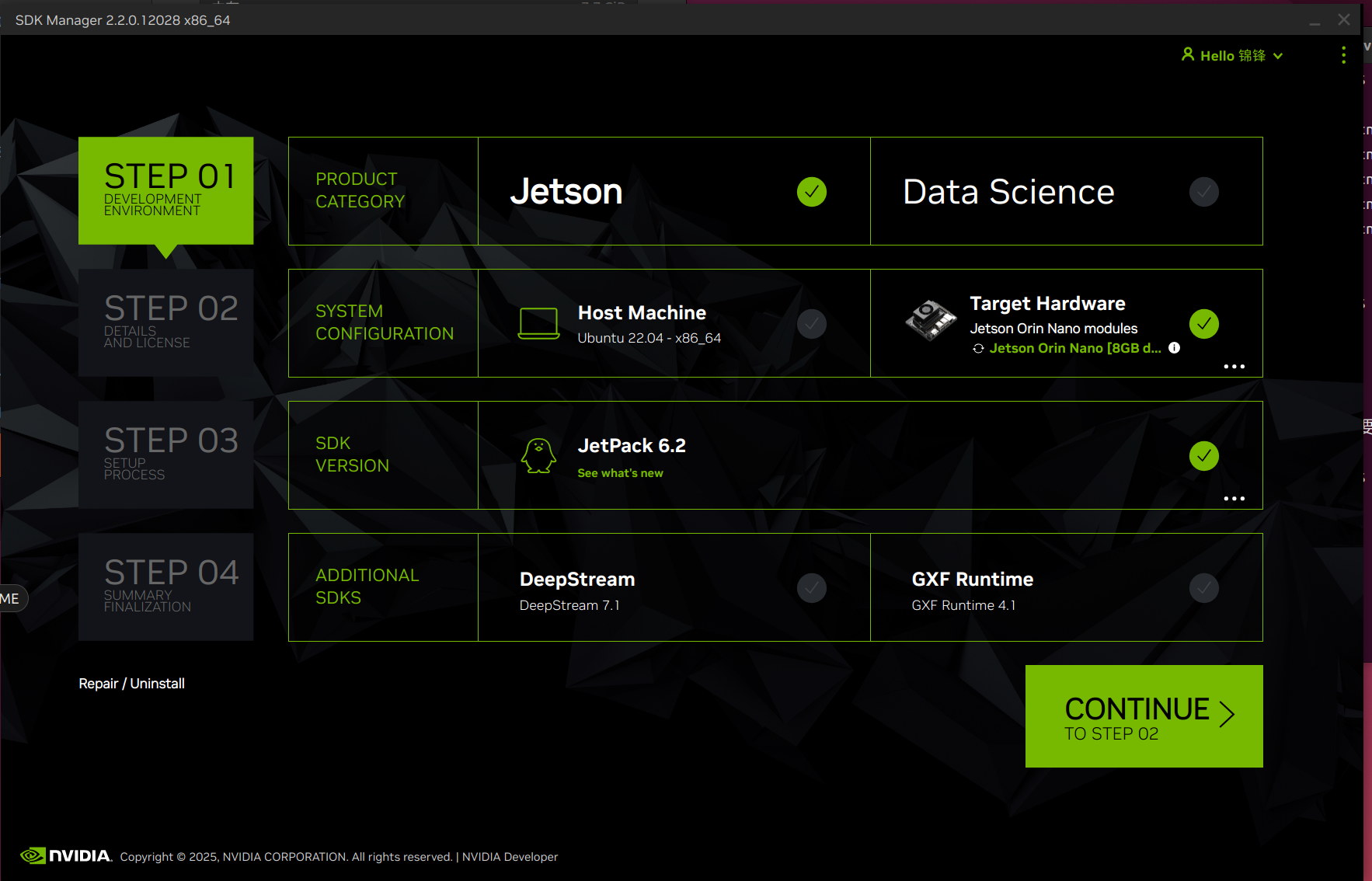
在这里你可以看到三部分选项,Jetson Linux就是会烧到板子上的系统部分,剩下两个都是Nvidia的工具,在下方点击接受license,然后选择Dowwload now install later。下完之后会自动跳过第三步,直接退出。
这时候再重新进去,就可以直接安装了
安装的时候会跳出一个要输入密码的,照常输入就好,然后会跳出来一个框要你输入账号和密码的框,这个就是你之后登录板子的账号和密码
这里有一个要注意的,就是第一次安装只装Jetson Linux部分,安装完之后接上显示屏,设置完账号密码之后再进SDK Manager 再安装一次,把剩下两部分安装完
在安装剩下两部分的时候SDK Manager是通过SSH登录板子系统进行安装的,在安装后两部分的时候会跳出来一个框,要输入登录的账号和密码,就是你之前设置的。
如果出现连接不上的情况,要么你没初始化好板子(拿显示屏,鼠标,键盘去设置好系统的基础,让他能正常用,给他接上WIFI),要么USB没连接到虚拟机上,要么USB连接上了,系统自动把USB以太网关了(可以在右上角改,会有两个USB有线以太网连接,打开一个就行)